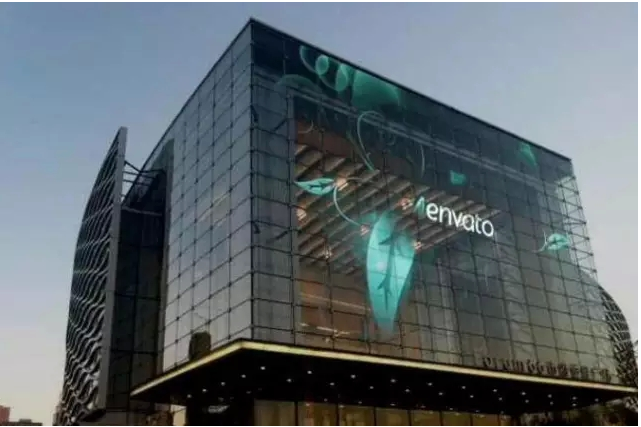QuickShow是一套
完整的激光软件系统,它包含了图形和动画功能,具备当今激光表演创作和播放所需的一切功能。QuickShow 包含或具有以下内容或功能:
图形动画
- 静态图形帧 (图案或者logo)
- 动画帧
- 太空***(Abstracts)帧
- 文字
- 自动***转换位图为激光能用的图案 (BMP, JPG, GIF)
光束***
- ***光束***,光束编程
- 光束形状(扇形,锥形,波浪形等。)
节目表演控制方法
- 实时表演(激光灯光师)
- 预编程回放
- 现场表演和预编程元素混合表演。
二、适合不同级别的用户
无论你是***的激光新手,还是相对的激光行家,Quickshow都能满足你的要求:
- 对于一般激光表演,你几乎可以开箱即用。你所需要做的只是点点鼠标或者敲敲键盘,根据音乐随意播放节目。Quickshow自带近2000个图形、动画、光束和***节目,完全可以满足你的一般需要。
- 不过,Quickshow却绝非如此简单。其强大之处在于内置了多个快速创建新内容工具,让你按需创建自定义节目。比如你可以把现有的位图快速转换为激光能用的图案,非常容易地制作光束***等。而"快速文字"工具(见下图)则可以让你快速制作多种文字效果,比如滚动文字、波形文字等。你还可以为文字选择字体、颜色和各种***。
- 其他***工具则为你提供***软件级别的功能,比如不同动画的叠加、排序,根据音乐节拍自走,时间线编程,与音乐同步,DMX通道控制,以及同时控制多达6台激光灯等功能。
1: 要快速进行表演,点击预置的节目格即可。
比如你要播放一些***光束效果,点击主界面上的“Abstract 1”标签即可看到如下图的界面。每个格子包含一个光束效果小节目,一个页共包含60个格。

鼠标悬停在节目格上面可以看到动画的预览,让你知道输出到激光时的大概效果。
要播放该节目,用鼠标点击该格或者按下键盘所对应的键值即可立即输出到激光。再容易不过了!
2: 用Quickshap添加自定义内容
再高一个级别的用户可能会尝试创建自己的内容。要创作abstract太空光束***,你可以使用QuickShape工具。该工具可以让你调整光束效果***重要的一些参数,比如大小、点数、颜色以及速度等。

3: 对于***级用户,"***Abstract***效果编辑器"模块将为你开放所有功能。
三、前后台工作相互***
使用其他激光软件时,你在后台对于节目的任何编辑和更新动作前台的观众都看得一清二楚-即使你不想让他们看到。这是软件性质和功能决定的。
而QuickShow对这个问题的处理非常智能,后台创建编辑和前台实时播放是分开的。在你按下“现在播放”按钮之前,你的任何编辑更新创建动作都是只是在后台自己看到。一切准备好后按“现在播放”激光才会输出到前台。
后台创建样例
例如,你的激光灯正投影一杯啤酒到投影幕上。...

... 此时你想添加一些滚动文字广告,比如“啤酒***”等等。这是,选择快速文字QuickText标签然后输入文字:

选择不同的文字效果和颜色等。你会在电脑屏幕上看到这些预览和改变,但是观众此时看到的还是原来那杯啤酒。我们把这个叫做 “后台创建编辑.” 文字做好之后点击“现在播放”,你就会看到文字从啤酒杯上滚过:

有了后台创建编辑功能,你可以直接***输出成品节目。
2、播放模式按钮(顶部菜单栏下面)
播放模式按钮控制QuickShow对节目格的操作 :
- 选择-- 选择一个节目格而不***播放 (编辑或者拖放到时间线时候使用,点击节目格不会输出到激光)
- 触发-- 默认模式。 点击节目格即时输出到激光;再次点击即停止播放。
- 重播-- 这种模式下当你点击动画节目的时候动画会重新从头开始播放。例如,你有一个倒数的动画,使用“重播”模式时每次点击动画便会从头开始倒数。
- 闪播-- 只有当你按下鼠标(或键盘)并保持动作时节目格才处于***播放状态。.
过渡按钮在两个节目切换的时候起作用。通常情况,当你在一个节目正在播放的时候点击另外一个节目,另外一个节目就会马上即时切换,比较生硬。 如果***“过渡”按钮(下面绿色)的话,两个节目之间的过渡就会有一定的变形切出切入效果,过渡比较自然。
单格 /多格按钮可以选择每次只能播放一个节目格还是每次可以层叠播放多个节目格。
节拍计数器设定的BPM(节拍每分钟)。可以通过单击BPM标签或者空格键根据音乐设定节拍频率。节拍设定后会对“居于节拍”的动画、效果或者播放列表产生作用。

3、预览窗口 (右上)
预览窗口可以监视正在播放的节目的实时状态。下图预览窗口左下有一四个小格同时在播放。: 右边舞者,左边舞者,文字“Let's Dance!”以及背景高楼。这是QuickShow的一个强大功能--节目层叠。
窗口左上有一个闭光(Blackout)按钮,按下即时终止激光输出。"暂停(Pause)按钮可以暂停节目画面。***后,"启用激光输出(Enable Laser Output)按钮可以把预览窗口的看到的内容输出到激光灯。注意:如果没有“启用激光输出”,那么你只能在电脑监视器看到节目的预览。激光灯并无出光,这样观众看不到你在后台的操作。这是Quickshow的一个很好的功能。

4、输出和效果实时控制(右边)
右边是激光输出的实时控制选项。位置(Position)和旋转(Rotation)控制图形动画的位置和偏转角度和速度。颜色控制(Color)可以改变输出的颜色和亮度。 把滚动条拉下来你还会看到一个“回放(Playback)按钮,可以控制动画的速度和振镜扫描速率。
"实时控制(Live Control)"标签作用于整个激光输出(所有节目和轨道)“效果(Effect)”标签即只影响当前选定的节目。

5、快速工具 (底部)
QuickShow的***大特色功能就是快速工具。当你点击底部的标签时,你会被快速***到快速工具,非常方便容易地进行相关内容创建或编辑:
- 创建静态文字或者滚动文字
- 创建基本图形或者太空***
- 快速***转换一般图片为激光能用的图形图案
- 设定***光束的到反射镜的目标位置进行光束表演
- 把节目格放到时间线进行节目编排添加音乐等编程操作
- ***当前播放的节目重叠为一个***的节目格以供以后直接调用
- 为节目格添加***
要显示QuickTool,你也可以单击右边的向上箭头按钮。

6、菜单栏(***顶部)
QuickShow界面顶部有一个标准的菜单栏。菜单栏包含电脑标准操作功能以及Quickshow功能,比如加载和保存节目格,偏好设置,以及其他特别功能等。

快速设置
你可很方便地设置Quickshow与你的激光灯和投影屏幕***佳匹配。
1、快速设置向导
快速设置向导主要分三个步骤:
- 第1步,选择你的用户级别-- 是激光软件入门级用户还是中级或***。这里的选择会决定Quickshow开放的功能多少。级别越高,开放的功能越多,所看到的菜单项更多。
- 第2步(见下图),选择你的振镜速度。QuickShow可用于任何类型的激光振镜,对不同级别振镜进行了优化。纵使你使用的是 8K 到 12K 振镜,你也会发现Quickshow的非凡表现力。一个beta测试者说,"Quickshow令我的振镜像新买来一样,表现非常好!"
- 第3步,选择你的激光灯的颜色。QuickShow适用于全部色系的激光等,无论是单色、双色还是全彩RGB,可以更好地发挥你激光灯应有的水平。 (例如,如果你有一台三色激光的话,他们通常是红绿蓝三基色,可以组合成更广的***。)

2、激光灯设置
详细见下图,可以设置调整投影面积大小,进行X或Y翻转等以适应背投需要。

3、投影区域设置
投影区域技术是由Pangolin首先提出的一项***技术,获得ILDA技术成就奖。要了解工作原理,想象一下你在一个Disco里面并且希望激光灯投影到不同的地方。
你可能想在主投影区投影动画,***光束投向反射镜,太空效果光束扫描向观众,同时还在电视屏下方投影滚动文字。这样,你所要投影的每一个区域可以定义成一个投影区域,比如投影区域1- 主投影区域,目标光束区域,太空效果区域或者第二图形投影区。
每个激光灯被指派到一个区域。这可以确保主投影区域在播放动画的同时***光束区域在播放光束效果。
每个投影区域有各自的几何校正选项,可以矫正离轴投影导致的图像变形。每个区域还有一个“光束衰减分布图”,可以定义扫描向观众的的激光区域的激光强度,确保安全。高过人头的光束功率可以满载,同时射向人群的激光功率稍作削减。(注意:观众扫描需要相关激光安全知识和措施,不要仅依赖光束衰减分布图来确保安全!)
因为投影区域可用于图形或者光束,所以允许你设置(电脑里的)预览窗口的样式。对于光束,预览窗口会模拟光束在烟雾中的效果。如果你发送输出信号给两个不同的激光灯,如屏幕的左右两边,那么预览窗口还可以同时对这两束光预览。
你可以同时设置多达30个投影区域。这就算对于非常复杂的激光表演项目都完全足够了!

4、快速***光束设置
快速工具
快速工具(QuickTools)主要用来创建新的图形动画或者光束。点击相应标签即可访问相应的快速工具。

1、快速文字(QuickText)
创建静态文字以及滚动文字,包含12中滚动文字***预设模板直接点击应用。快速文字可以输入你电脑支持的任何***的文字。
鼠标经过效果格可以预览滚动文字效果。要保存编辑好的文字作为一个节目,直接拖放右边预览窗口到节目池中的节目格。空白格直接存放,已有节目的格子原来节目会被替换。

2、快速光束/图形(QuickShape)
快速光束要创建的是点线圆角等组成的图形图案。基础图形一般是线条,圆形,矩形,三角,以及波浪或者循环图形等。这些图形图案可以用来投影图形,也可以用来做烟雾中的光束***(扇形,锥形,波浪形等。)
首先选定一个基础图形。图形的线条可以是连续的(图中***左钻石型按钮),也可以是点阵的(星爆按钮)。这些在光束表演中的应用非常方便。然后添加效果,改变颜色等。如果使用点模式,光束速度滑标会被***,可以用来控制激光从一点到另外一点变换的速度。
鼠标经过预置效果格可以看到效果预览。要保存完成的节目,拖放右边预览窗口到节目栅格其中的一格即可。

3、快速转换(QuickTrace)
使用快速转换你可以非常轻松地把一般格式如BMP, JPEG或GIF图片等转换成激光能用的图形图像。这在转换logo和商业图片上非常方便。
转换过程非常迅速,几乎是导入即转出。转换之后你还可以使用相关选项对转换后的图片进行修改和优化。例如,你可以***勾画一个图像的轮廓(如下图)。或者使用中间线进行***。(中间线模式******适合于线条绘图的图案)
转换完成要保存,只需拖放右边预览窗口到节目栅格其中的一格即可。

4、快速***光束(QuickTargets) (光束序列表演)
快速光束***可以用来进行光束***表演或者光学平台相关设置,把光束准确***到反射镜、衍射镜或者其他物体上。
光束位置的设置需要调用另外一个菜单,***光束设置。实际上,你必须先使用“***光束设置”菜单设置好***光束才能在“快速工具”标签中找到“快速***光束”。
下面的选项让你设置好光束出现在目标位置的时间,可以做出光束***效果。此外,你还可以设置光束的颜色。例如...
- 在下面第1步里有两束光,目标位置1的绿光,以及目标位置7的红光。
- 在第2步里,目标2是绿光,目标7仍然是红光。
- 在第3步里,目标3是绿光,目标7仍然是红光。
- 在第4步里,目标4是绿光,目标7仍然是红光。
这样编排好后的视觉效果是绿光从目标位置1***到目标位置4,红光位置一直不变。
顶部的“持续时长(duration)”控制光束切换的等待时间,可以根据音乐节拍数或者秒数来切换。如图片中设定4,然后选择的是***个按钮-节拍。这样光束持续四个音乐节拍再切换到下一步。如果选择的是时钟图标,那么就4秒进行一个步骤。
要保存设定好的光束序列,只需拖放右边预览窗口到节目栅格其中的一格即可。

5、快速时间线编程(QuickTimeline)
这个主要用于居于时间线的节目编排和编程,同时可以根据需要添加音乐。
只需拖放节目格到时间线的轨道即可。拉伸节目以适应音乐长度(参考顶部轨道的音乐波形)。然后可以添加***,例如淡入淡出,或者颜色调制。垂直红线为光标。右边的预览窗口即时预览光标位置的节目画面。
这是目前为止创建完全匹配音乐的节目的***快速方法。
要保存比安排好的节目,只需拖放预览窗口到节目栅格其中的一格即可。